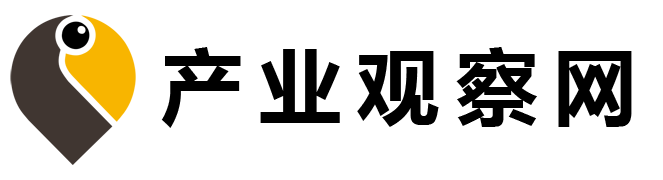大家好,小体来为大家解答以上的问题。ps怎么添加水印图片,如何用PS给图片添加水印这个很多人还不知道,现在让我们一起来看看吧!

1、 首先要做水印模板。新建一个250像素*250像素的透明贴图(这里可以根据需要设置大小)。点击“文件”-“新建”。在弹出的对话框中,宽度设置为250像素,高度也设置为250像素,背景内容设置为透明,然后点击确定。
2、 第二步
3、 选择横向打字工具,字体设置为“中文楷书”(根据你的喜好),大小设置为“2点”(根据你的需要)。文字颜色不重要。反正你以后还得清文。打字的目的只是在文字上描出一个灰色的边缘,而你要的就是那个‘边缘’。
4、 第三步
5、 打完文字,不要急着笔画。将文本放在对角线的第一位。点击“Ctrl T”进入“自由变换”模式,“按住鼠标左键旋转文字”环绕文字,按“enter”退出自由变换模式。
6、 第四步
7、 现在该划文了。笔画就是沿着字体的外围涂上一层不厚不薄的颜色。最后你看到的水印其实就是这层边缘。一般水印都是灰色的,所以给文字描一层灰色边缘。单击图层-图层样式-描边。
8、 第五步
9、 进入“图层样式”对话框。大小为6像素,位置为外部,不透明度为100%。这些可以根据自己的情况来设置。关键是设置颜色。肯定不是“黑”。点击“黑色”部分进入“选择笔画颜色”对话框。单击“确定”完全关闭。
10、 第六步
11、 画完边后是这样的。
12、 第七步
13、 接下来,清除红色的文字,调整图层的“填充”为0%。如果想要好的效果,还可以根据需要调整不透明度选项。站在填充物上面。
14、 第八步
15、 将水印模板自定义为图案,可以随时为自己调用。单击编辑-定义模式。在弹出的对话框中,只需填写一个“姓名”,点击“确定”即可。主要工作在这里基本完成。剩下的就是怎么叫的问题了。
16、 第九步
17、 用photoshop打开任意图片,单击编辑-填充,在弹出的填充对话框中单击自定义图案的“底部三角形箭头”。在弹出的图案框中,将窗口的滚动条拖到底部即可看到自己的图案。选择它,然后单击确定。
18、 第十步
19、 效果图。如果你觉得覆盖水印的时候整张图片不好看,可以将制作好的“水印模板”定义为“笔刷预设”。以后想给图片加水印,只要选中画笔,点那个地方就行了。
20、 步骤11
21、 试试看,点击“编辑”-“定义画笔预设”。设置名称后,单击确定。
22、 步骤12
23、 选择“画笔工具”。
24、 第十三步
25、 选择“笔刷预设”,选择刚刚制作的“水印模板”。
26、 步骤14
27、 然后图片上的一个点就是水印,然后一个点就是另一个水印,可以很灵活。因为“画笔工具”一般使用“前景色”作为画笔颜色。所以“前景色”的不同设置也会导致水印的颜色不同。
28、 第十五步
29、 前景色可以配合photoshop自带的“色样”使用。只要是在“色样”上,前景色就会变成相应的颜色。
30、 第十六步
31、 翻译
本文到此结束,希望对大家有所帮助。